コンパイル&実行 (Gitpod)
ターミナルから、Unix コマンドを実行する方法と、GUI操作をおこなう場合を紹介します。
Terminal 操作
もし、ターミナルがない場合は、先にメニューの Terminal から New Terminal でターミナルを開きましょう。
gcc というコンパイラが使えます。
以下は、samples/hello.c をコンパイルする例 (注: コンパイルする前に、ファイルを保存するのを忘れないように!)
gitpod /workspace/progprac12 $ cd samples (directory を変える change directory command)
gitpod /workspace/progprac12/samples $ ls (現在の directory の内容を表示する list command)
debugTest0.c hello.c
gitpod /workspace/progprac12/samples $ gcc hello.c (hello.c をコンパイル)
gitpod /workspace/progprac12/samples $ ls (a.out という名前で実行ファイルが生成)
a.out debugTest0.c hello.c
gitpod /workspace/progprac12_2020/samples $ ./a.out (実行してみる)
Hello World!
各コマンドのオプションや、コマンドライン引数の与え方は、こちらやこちらを参考にしてください。 他にももっと知りたい人は検索してみてください。
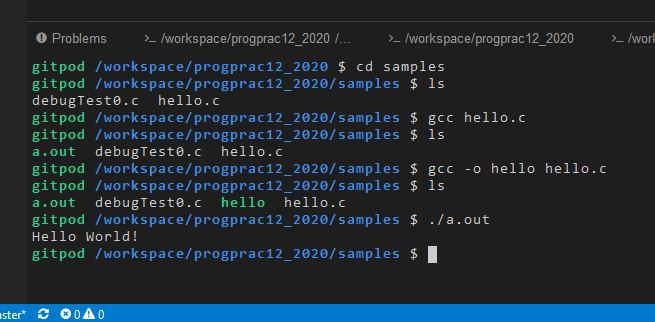
GUI 操作
以下は、IDE に VS code (2021年4月時点の標準)を選んだ場合の説明になります
- explorer 画面を開いて、C のファイルを開いてください。左側に
>マークがついているのはdirectory です。クリックで directory の中のファイルも見えるようになります。注: ファイルを保存してない場合は、コンパイル前に保存しましょう!
- コンパイル&実行:実行対象プログラムを Editor 上で選択した状態で、
Run->Run Without Debuggingで実行&コンパイルが可能です。- 初回は、設定のための選択肢が出てきます。
C++(gdb/lldb)→gcc build active taskをえらびましょう。同じ directory にhelloができれば成功。.vscodeという directory の中に、tasks.jsonとlaunch.jsonが勝手にできます。 注1: 違うファイルを選択していると、コンパイルできません。注2: 失敗したら、.vscodedirectory の中を空にして(.vscodeは残す)、もう一度トライしてください。注3: デバッガで止まっているみたいな場合は、開始ボタン(△)で実行するかと。
- 初回は、設定のための選択肢が出てきます。
- デバッグ:
runのStart With Debuggingだとデバッガ Sidebar が出てきて、そこで実行します。開始ボタン(△)で実行するかと。- 環境によっては ショートカット(debug:
F5, 通常実行:Ctl+F5)が割り当てられています。 - デバッガの使い方については、こちらを見てください。
- 環境によっては ショートカット(debug: