VS Code, C環境の使い方
Setup: 起動の前に
終わったら、VS code を起動しましょう。
演習室では、Finder をあげてアプリケーションの中にある Visual Studio Code をダブルクリックすればOKです。
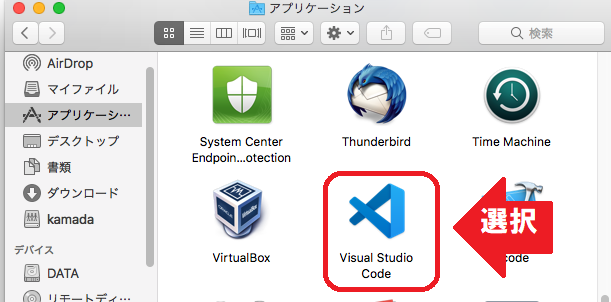
Start: 起動
以下が、普段つかう画面です。左側のアイコンの機能を把握しておいてください。
- エクスプローラー
- 検索
- ソース管理
- デバッグ
- Extension
クリックすると、各機能用の画面がOn/Offされます。
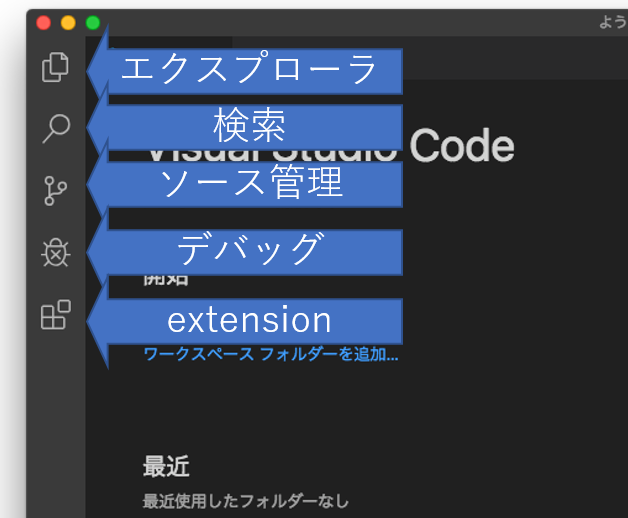
Workspace Folder: フォルダを開く
プログラムを配置するフォルダの指定を要求されます。 自分でフォルダを選択して選んでください。
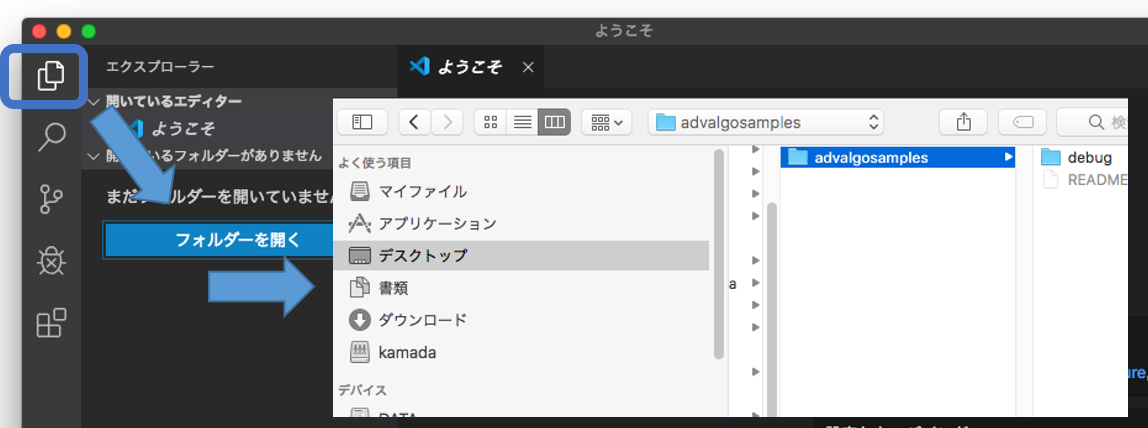
Create Files: プログラム作成
新規プログラム作成時は、フォルダの新しいファイルボタンを押して、hello.c とかファイル名を入力してください。
insider build 使うとか聞かれるかもしれませんが、拒否してもらってOKです。
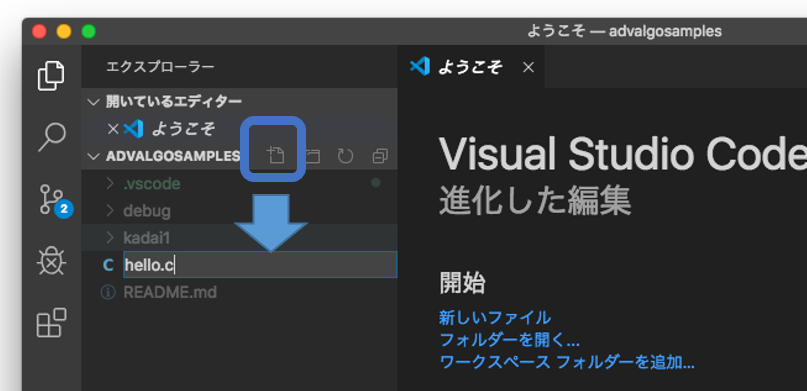
drag & drop で配置してもらうのでも構いません。
Execution: プログラムの実行
- explorer 画面を開いて、C のファイルを開いてください。左側に
>マークがついているのはdirectory です。クリックで directory の中のファイルも見えるようになります。注: ファイルを保存してない場合は、コンパイル前に保存しましょう!
- コンパイル&実行:実行対象プログラムを Editor 上で選択した状態で、
Run->Run Without Debuggingで実行&コンパイルが可能です。- 初回は、設定のための選択肢が出てきます。
C++(gdb/lldb)→gcc build active taskをえらびましょう。同じ directory にhelloができれば成功。.vscodeという directory の中に、tasks.jsonとlaunch.jsonが勝手にできます。 注1: 違うファイルを選択していると、コンパイルできません。注2: 失敗したら、.vscodedirectory の中を空にして(.vscodeは残す)、もう一度トライしてください。注3: デバッガで止まっているみたいな場合は、開始ボタン(△)で実行するかと。
- 初回は、設定のための選択肢が出てきます。
- デバッグ:
runのStart With Debuggingだとデバッガ Sidebar が出てきて、そこで実行します。開始ボタン(△)で実行するかと。- 環境によっては ショートカット(debug:
F5, 通常実行:Ctl+F5)が割り当てられています。 - デバッガの使い方については、こちらを見てください。
- 環境によっては ショートカット(debug:
標準出力は、ターミナルもしくはデバッグコンソールにでます。
Arguments: プログラムへの引数の与え方
launch.json をイジったり、Runnerを設定する方法もありますが、いろいろ面倒なのでターミナルから実行する方法を教えます。
「ターミナル」→「新しいターミナル」で、vscode 内にターミナルが開くので、そこでコマンドを実行するのが早いでしょう。
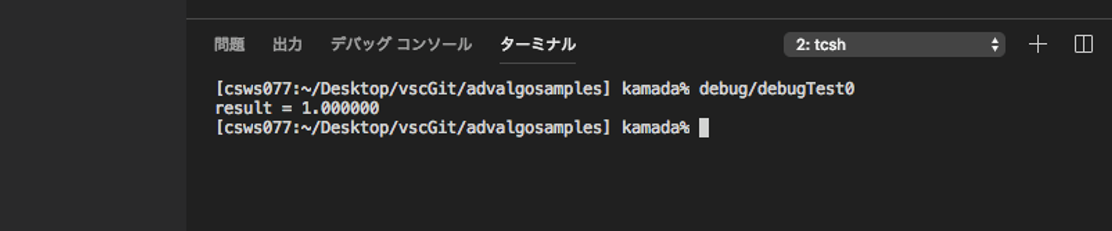
Input Files: 入力ファイルの準備
プログラムは、対象の「フォルダ」直下で実行されます。
なので、アクセスファイルは、「フォルダ直下」に置くか、ファイル名を指定する際、対象ファイルへの正しい(相対/絶対)パスを記述しましょう。
FAQ, トラブルシューティング
- Q: Dock に Visual Studio Code がない
- Ans: 「Finder」の左部の「アプリケーション」の中を探してください。登録したければ、Dock 上で右クリックした際にあらわれるオプションメニューで選べます。